Here is a check list for you to diagnose Microsoft Print to PDF issues,
1. Click 'Show Printer' button to see if Microsoft Print to PDF printer still exists in your printer list. If yes, go to Step 2. If no, click 'Install Printer' button to install it. When Microsoft Print to PDF printer is missing, the 'Reinstall Printer' button is replaced by 'Install Printer' button.
2. Click 'Printer Properties' button and 'PDF Options' button respectively to see if you can still have the correct printer properties dialog and PDF options. If yes, go to Step 3. If no, click 'Reinstall Printer' button to reinstall Microsoft Print to PDF printer and software package.
3. Click 'PDF Paper Size' button, and click 'Restore Defaults', and the paper types for Microsoft Print to PDF printer is restored to the default settings. Go to Step 4.
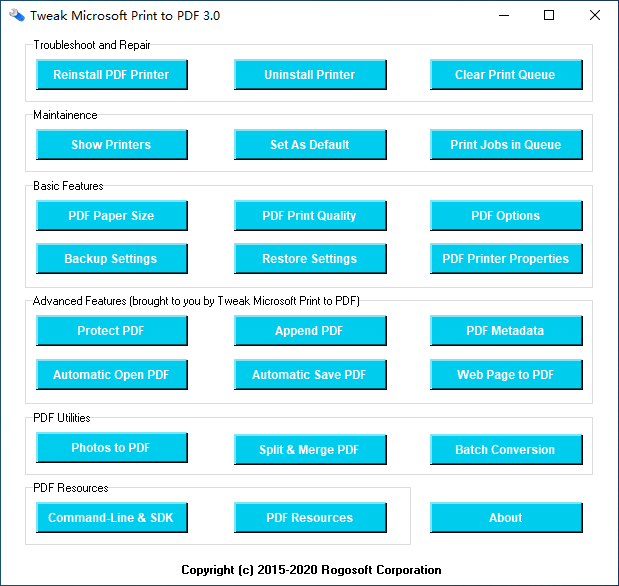
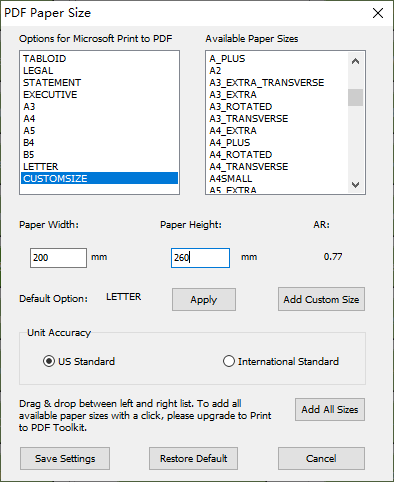
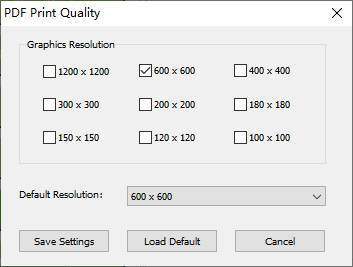
4. Click 'PDF Print Quality' button, and click 'Load Default' button to restore your PDF image resolution to the default value. Go to Step 5
5. Click 'Clear Print Queue' button, and wait for up to 40 seconds until the progress bar indicates that the cleaning is completed.
Now your Microsoft Print to PDF printer is back to normal.