 Tweak Microsoft Print to PDF is a customization software application to tweak Microsoft Print to PDF that comes pre-installed in Windows 10 and Windows 11 as a virtual printer. It allows you to convert Microsoft Word, Excel, PowerPoint documents, photos, graphics images, web pages or any other type of documents into PDF files one by one. Instead of printing on paper, Microsoft Print to PDF printer creates a PDF document from any document within any application, just as if it was printed.
Tweak Microsoft Print to PDF is a customization software application to tweak Microsoft Print to PDF that comes pre-installed in Windows 10 and Windows 11 as a virtual printer. It allows you to convert Microsoft Word, Excel, PowerPoint documents, photos, graphics images, web pages or any other type of documents into PDF files one by one. Instead of printing on paper, Microsoft Print to PDF printer creates a PDF document from any document within any application, just as if it was printed.
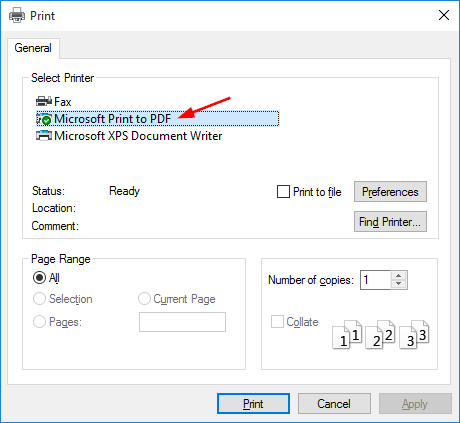
Just open your document in any application that has printing capability, press Ctrl + P keyboard shortcut or use the Print option from the application menu. You should see Microsoft Print to PDF available in the list of printers. Select it and click on Print. Choose where you want to save your PDF file and it's done.
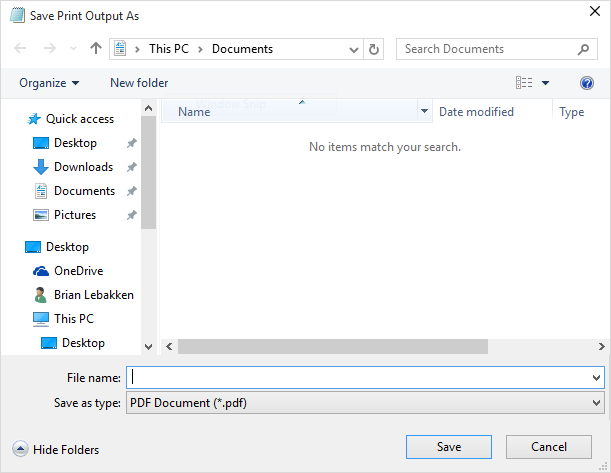
As long as you have a license for Windows 10, you can use it without paying extra.
Microsoft Print to PDF does not support PDF auto save (automatically save PDF files to a folder or a specific file). Rogosoft proudly announces Tweak Microsoft Tweak Microsoft Print to PDF software that greatly enhances the features of Microsoft Print to PDF in many different ways in this regard.
Automatic Save
Prompt is short for user prompt, which is the Save-As-PDF dialog box (the dialog box comes with the title Save Print Output As on the latest release of Microsoft Windows 10) illustrated by the above picture. Pro version allows you to save PDF files without user prompt, and it is also named Automatic Save. Four options are available,
- Automatically save PDF files to a folder - All documents sent to Microsoft Print to PDF printer are converted into PDF files and saved to the folder of your choice. The default folder is C:\PDF. The name of the PDF files are determined by File Naming Convention (read the File Naming Convention section for more detail).
- Automatically save PDF file to a file - All documents sent to Microsoft Print to PDF printer would be saved to a target file. If you have multiple documents sent to Microsoft print to PDF printer one by one, the target file would be overwritten or appended or renamed or skipped again and again. The strategy for handling existing files in the target folder is determined by the option chosen in Duplicate Files (read the Duplicate Files section for more information).
- Email PDF document as email attachment - After you print your document to Microsoft Print to PDF printer, you get a PDF file, and this file would be attached to a newly composed email message.
- Show Save-As-PDF file dialog - This is the default behavior of Microsoft Print to PDF printer. Even without Tweak Microsoft Print to PDF software, you can get the Save-As-PDF file dialog box (the dialog box is illustrated by the picture above, and its title is Save Print Output As) that prompts you to specify the location and name of the target PDF document.
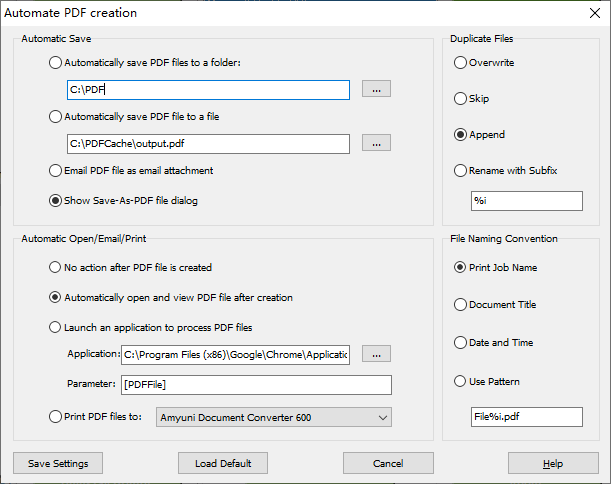
Duplicate Files
Four options are available in Duplicate Files,
- Overwrite
- Skip
- Append
- Rename with Suffix
Overwrite - Whenever Microsoft Print to PDF printer notices that your target PDF file already exists, it would ask you to confirm whether to overwrite the target file, if what you choose in Automatic Save is Show Save-As-PDF file dialog. Otherwise, Microsoft Print to PDF printer overwrites the target PDF file without any user prompt (i.e. without showing any information. No confirmation dialog appears. No warning message).
Skip - If the target PDF file exists, Microsoft Print to PDF printer takes no action. It just keeps silent.
Append - Append is a term similar to merge, however, it means combing the newly-created PDF file to the end of an existing PDF file. If the target PDF file exists, no matter which option you choose in Automatic Save, the target PDF file would not be overwritten, instead, the content of your newly-created PDF file would be appended to the target PDF file. Even Save-As-PDF file dialog is chosen in Automatic Save, you would not be asked to confirm whether to overwrite the target PDF file or not, the new content would be merged into the target PDF file at the very end.
Rename with Suffix - If the target PDF file exists, Microsoft Print to PDF printer keeps the target PDF file, and create another PDF file alongside in the same folder of the target PDF file, however, with a different file name. For example, if the target PDF file is named MyWork.pdf, and your new PDF file would be named as MyWork1.pdf, as long as you specify '%i' as the suffix. %i stands for an Integer value. More options for suffix are available in SDK.
File Naming Convention
Print Job Name - You make the decision how the target PDF file is named. Usually the target PDF file uses the same file name but a .PDF extension as the name of your source file. For example, if you print a document namely Resume.docx from Microsoft Word, your PDF file is named Resume.pdf, if you choose Print Job Name in File Naming Convention.
Document Title - The name of the target PDF file follows Document Title of your source file.
Date and Time - This is a useful option for document work flow and automation purpose. The name of the target PDF file follows the date and time the file is created. For example, if the target PDF file is created at 11:00AM on May 1, 2020, and its name is 20200501_1100.pdf.
Use Pattern - This option is for more flexibility with regard to the name of the target PDF file. %i stands for an Integer value. More options for suffix are available in SDK.
User Guide
For more information on how to use Tweak Microsoft Print to PDF software, read the Online User Guide.
Custom Development, Software Integration, and SDK
If you have other ideas, feel free to check SDK or let us know. Rogosoft support team is always happy to assist you.